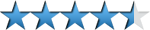How to Install Minecraft Forge
Learn how to install Minecraft Forge.

Date: 2015-02-25 01:23:20
By:
In order to follow this guide you will need to download Minecraft Forge. Please click the green button below.
This guild will teach you how to install Minecraft Forge in just a few simple steps. Before you continue, please make sure you have Minecraft Forge downloaded from Rocky Bytes by clicking on the download link at the top of this page. Use our safe and secure downloader to download the installation file. Once the installation file is on your desktop, you are ready to go and can resume reading this guide.
First, open up the installer by clicking on the icon on your desktop. When the installer opens, simply click "OK":
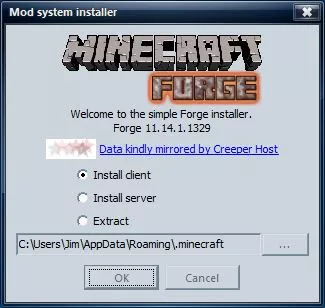
After you click OK, all of the necessary libraries will need to be downloaded through the installer, and will be automatically inserted into your Minecraft installation on your PC for you. This can take anywhere between 30 seconds to 5 minutes depending on your Internet connection and your computer performance: 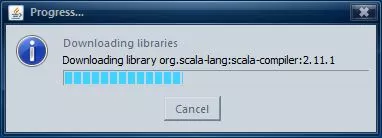
When the installer is done, a dialog window will pop up letting you know the installation as completed and how many libraries have been installed into your Minecraft client for you:
From here, simply click "OK" and open up Minecraft like you normally do. When you get to the launcher main menu, use the "Profile" drop down box and change it from your default profile to the new "Forge" profile which was automatically created for you: 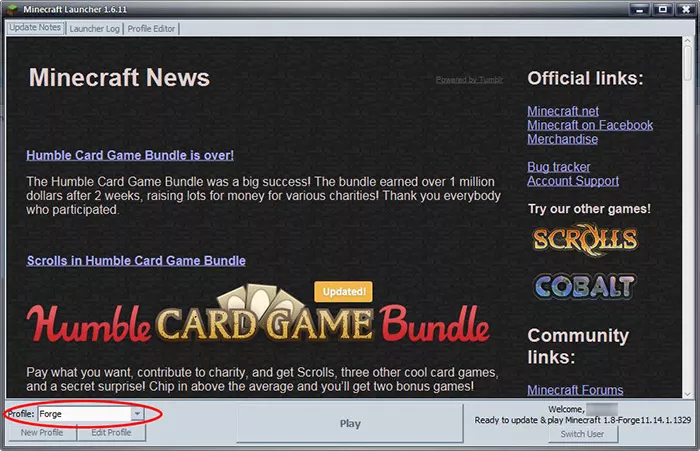
Once you have done that, click "Play". Let Minecraft load up the main menu of the game, and we're going to verify Minecraft Forge was successfully installed by looking at the information at the bottom left of the main menu. Make sure it mentions "Minecraft Forge" and it's version somewhere in this area. If it does not, it was not installed correctly and you should re-read this guide, but if you do see the information you have followed the directions correctly: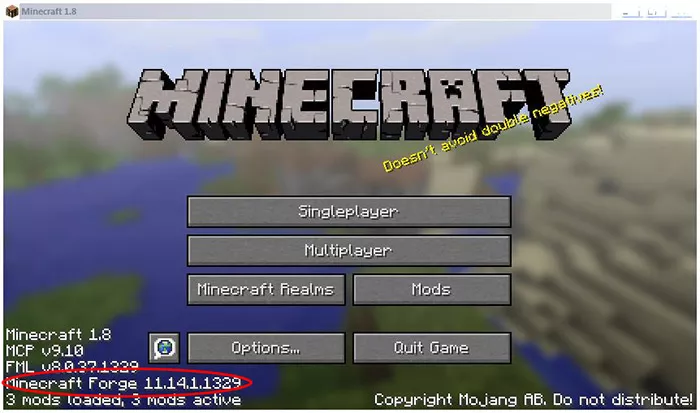
That's all you need to do! From here, Minecraft Forge should be successfully installed and now you should have access to a much larger library of modifications for Minecraft that you can find all over the Internet. We hope this guide on how to install Minecraft Forge helped made this process a lot easier for you. Enjoy!
How to Use Minecraft Forge
Learn how to use Minecraft Forge is just a couple simple steps!
Welcome to the Rocky Bytes How to Use Minecraft Forge tutorial. Make sure that you have Minecraft Forge installed and ready to go before you continue with this guide. If you have not installed Minecraft Forge yet, ...
4 New and mysterious things coming to Minecraft 1.8.2 update
Over the Christmas period, while we were all stuffing our faces and drinking ourselves into the New Year, Mojang announced and pre-released a new patch for Minecraft: Minecraft 1.8.2 Pre 1. It’s the first patch to come out of the company since the Microsoft buyout a few months ago, so it’s par ...
The History of Minecraft – Told in Version Numbers
If you’ve read Rocky Bytes before, you know we have a thing for Minecraft. We’ve gone over mods, creations and even famous players. But now, we’re going to look at something different, something much more important. We’re going to look back to the beginning of Minecraft and see ...
Herobrine, the Minecraft urban legend: The story and theories
Who is Herobrine? Herobrine is a fictional monster that supposedly roams the different servers of Minecraft. It’s the subject of many Minecraft Creepy-pasta (scary stories). It looks like a regular Steve skin but its eyes are completely white. Since its creation, it’s become the Minecraft ...