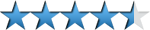Partition Magic Tutorial
Learn the basic aspects of Partition Magic, a free partition software

Date: 2014-06-20 11:05:04
By:
In order to follow this guide you will need to download Partition Magic. Please click the green button below.
Partition Magic is a famous program among advanced users that need to modify partitions of hard drives in a more complex way rather than with proper Windows menu.
In spite of being quite old, having been purchased by different companies and even being integrated into other suites, it is still a tool widely used all over the world.
That’s why we are going to make this tutorial for you to learn the things that can be done with this program and your hard drives.
The main window shows us the drives we have and its partitions, but the most important part of it is the left “Pick a Task” menu. It offers direct access to the most important features of Partition Magic, which can also be seen by right clicking over any partition:
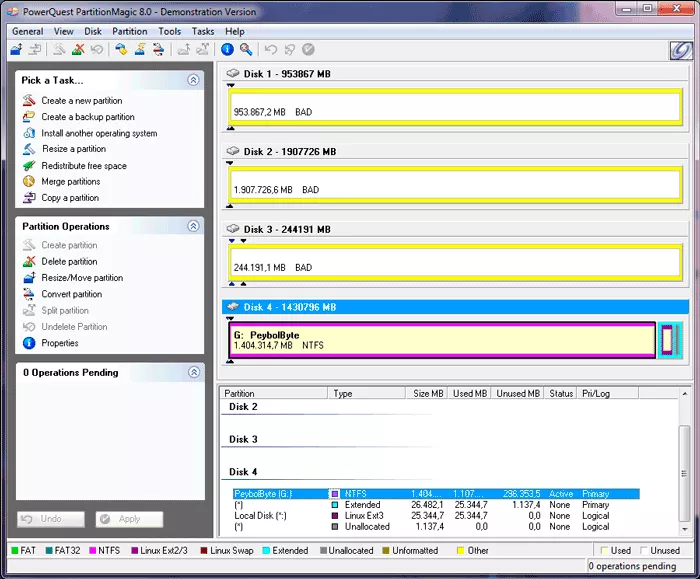
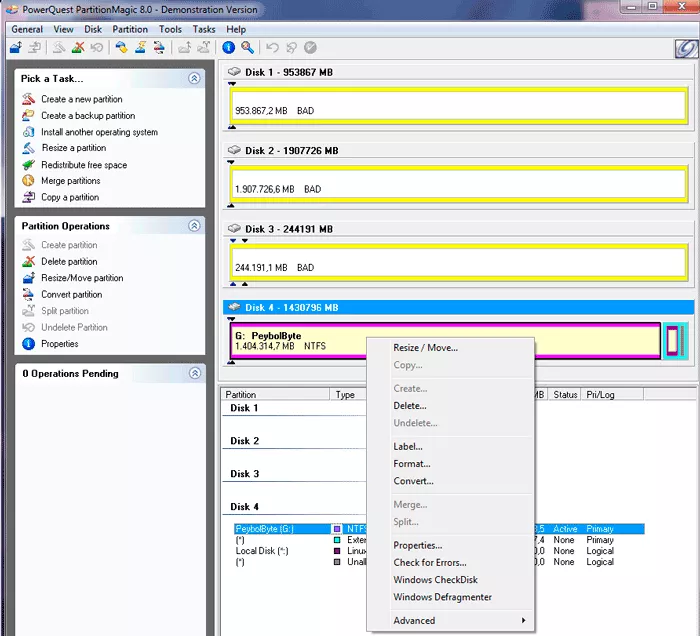
Here we see how to create a partition with Partition Magic software. For that we have to choose “Create a new Partition” feature from the left bar, which will open an assistant for creating new partitions:
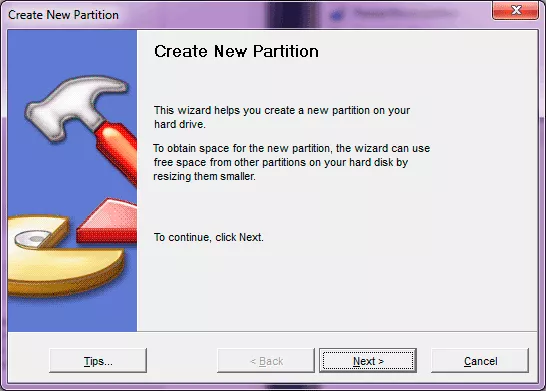
We can also choose the exact drive we want to create partitions on, its location, which can be any before the current one (in our case “Before C:”), or after (“After C:”). As in this case the partition is going to be created on the same drive as the system partition, the most secure way to do it is to create it after the current drive for avoiding system startup problems.
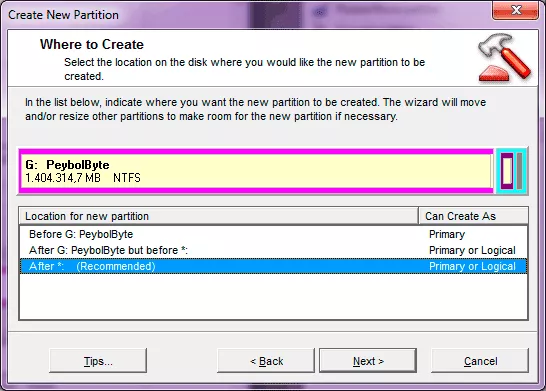
After that we can define the size, name and type of partition and file system of the new partition.
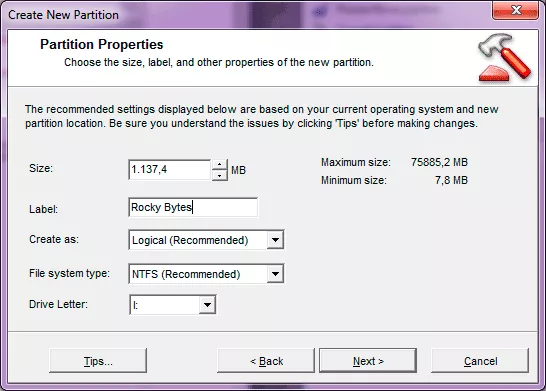
For security reasons Partition Magic will show us how exactly our partitions are going to be after actually creating them. Once we are sure that everything is correct, we can finish setting everything up and the new partition will get created automatically.
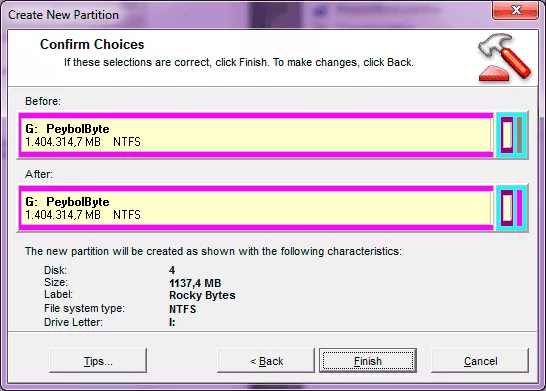
Another useful feature of this program is the possibility to resize partitions. This could be quite handy if we set the size of some of our partitions too large or too small and when we need more space on some of them.
For starting the process we just need to choose “Resize Partitions” option and once again a wizard will open up, but this time for resizing partitions:
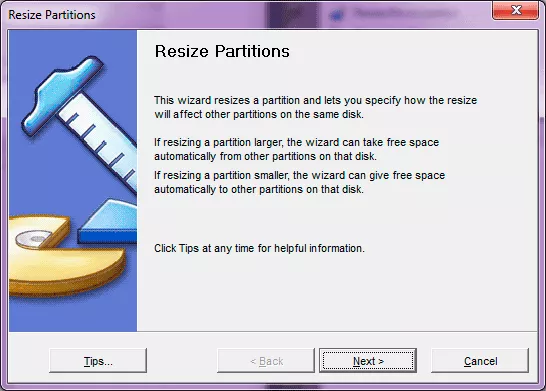
The process is the same as when creating a new partition, we will just have to select an existent partition and set its new size. If there is some more space available, then we will be able to add another partition using the same system for resizing.
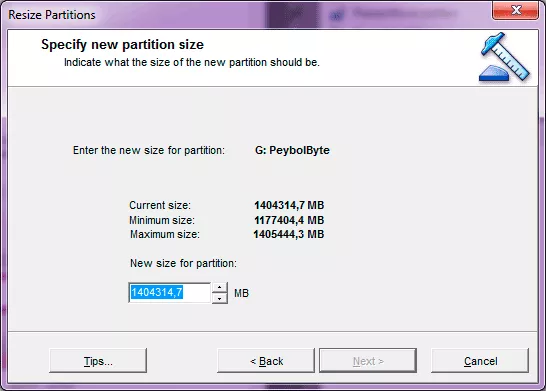
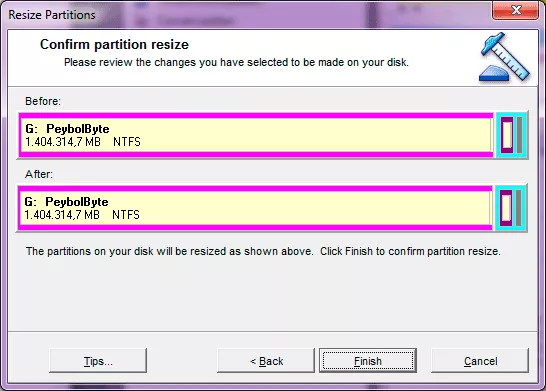
Partition Magic also lets us create partitions of backup copies, which means to take the contents of one partition and copy it to a new one created specifically for this case. This all can be done by choosing “Create a backup partition” feature.
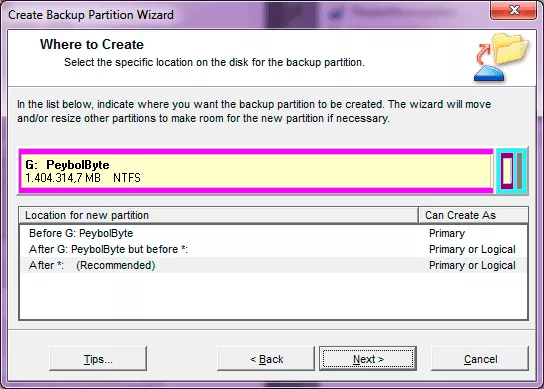
As we can see, the process is very similar to all the rest, as the wizard is generally the same, just with some different options of the process. Backup partition lets us choose the specs of the new partition exactly the same way we did it when creating a new one before.
In the end we can see the result of newly created partition with the same data as the initial one.
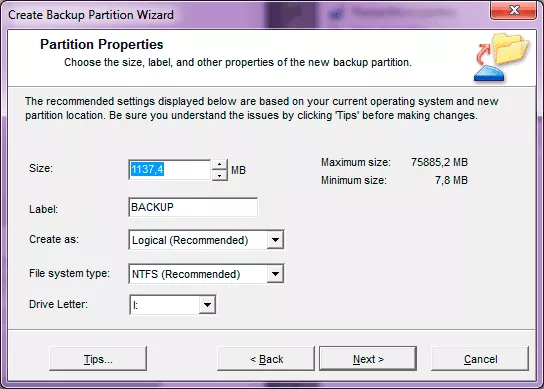
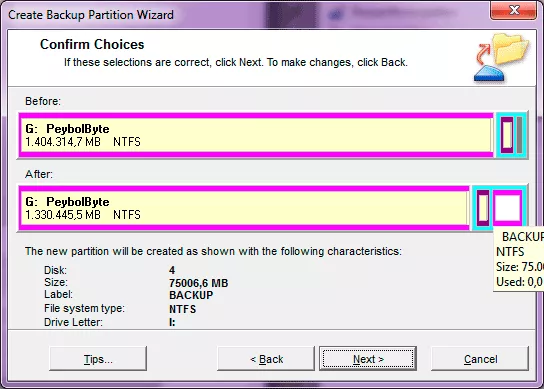
Right now, with Windows Vista and Windows 7, the installation of either of these operating systems on computer with another one previously installed is quite easy. We simply need to configure the startup process for the two operating systems to coexist. Before, with Windows XP and other previous operating systems, it was not such an easy thing to do.
Luckily, if we want to install XP or any other previous Windows version like 2000 or 98 for example, Partition Magic integrates an option that lets us its easy installation on other partition.
“Install another operating system” option will start a wizard specially made for creating a new partition and maintaining it active for its use as an operating system.
The following images show how this wizard lets us choose the operating system we plan to install for creating a specific partition:
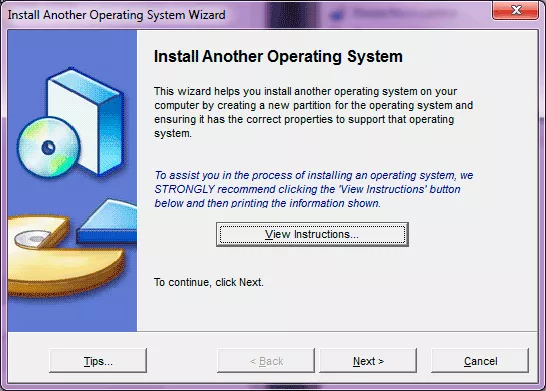
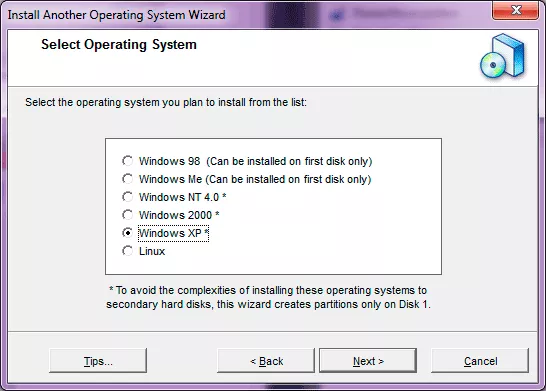
We can, as always, choose the partition size and its other basic characteristics:
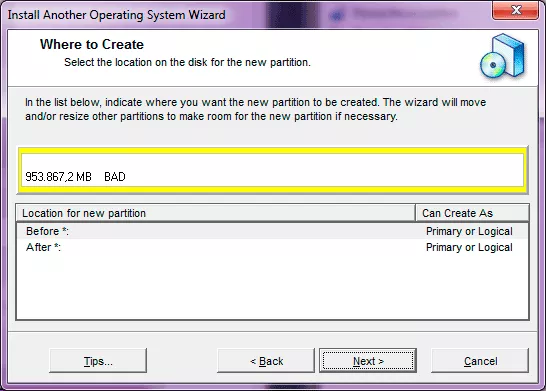
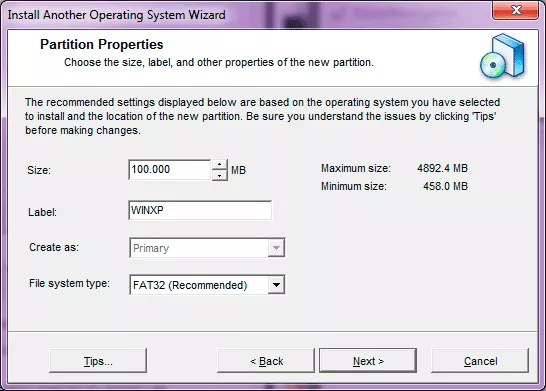
The difference is that in the end we can decide which partition to activate as the main one.
In case we need to install the new operating system right after the system startup, we should choose the first option for its immediate work.
If, on the contrary, we are going to install the new operating system later, we should mark “Later” option and activate the partition in the moment we are actually going to install the OS. Both ways are going to show us the final result and the partition type.
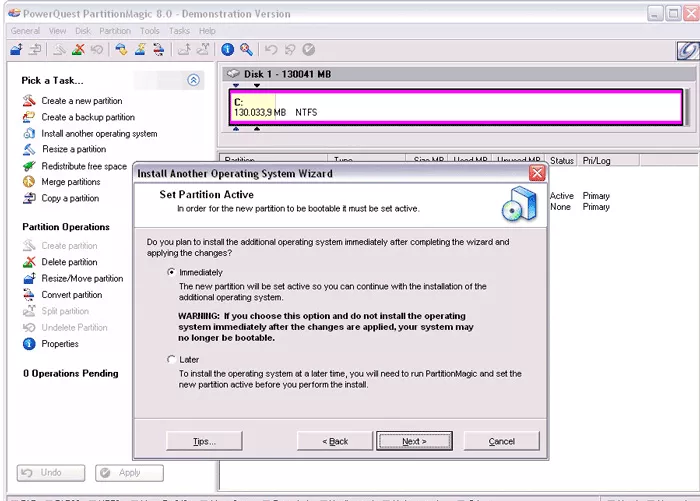
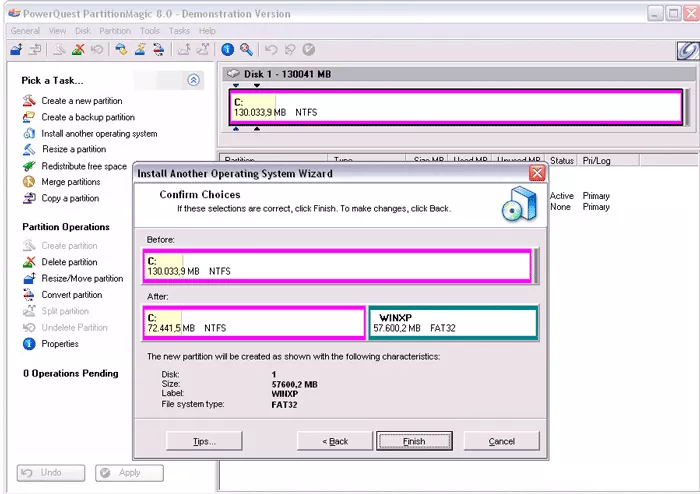
These are the mostly used features of Partition Magic. Anyway, you may have realized that in most cases the process is very similar, so we are not going to have any problem with using other features of the program, like creating copies of partitions, merging partitions or redistributing the free space among existent partitions.
How to Install Partition Magic
Learn how install and configure Partition Magic. Includes info about how to get the download, the process, and more.
Partition Magic is a program for creating, deleting and managing all the partitions of our hard drives. First of all we should say that Partition Magic is 100% compatible with Windows XP, but some compatibility ...