How to Install WinRAR
Learn to install and configure WinRAR step by step

Date: 2014-07-29 09:19:20
By:
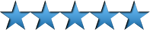
In order to follow this guide you will need to download WinRAR. Please click the green button below.
The process of WinRAR installation is not complicated at all. First of all, when we run its installation file, the installation wizard will open asking us to accept user license agreement. Here we can change destination folder for installation. By default it is set to this one: C: Program Files/WinRAR.
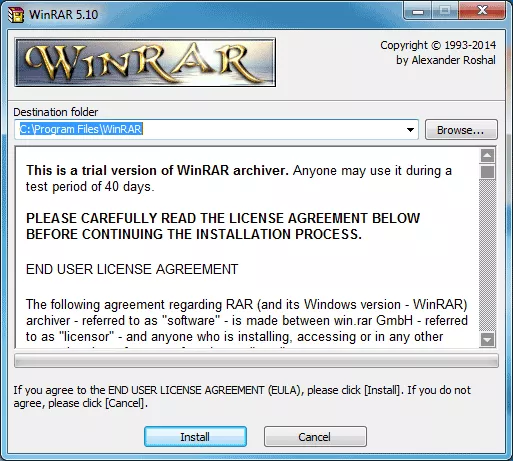
The next step is to define some configuration options, the ones related to WinRAR file association (which means that the program will open marked file extensions automatically). The same way we can also configure WinRAR desktop shortcuts and the main menu as well as its integration with Windows Explorer (we recommend to keep this option marked).
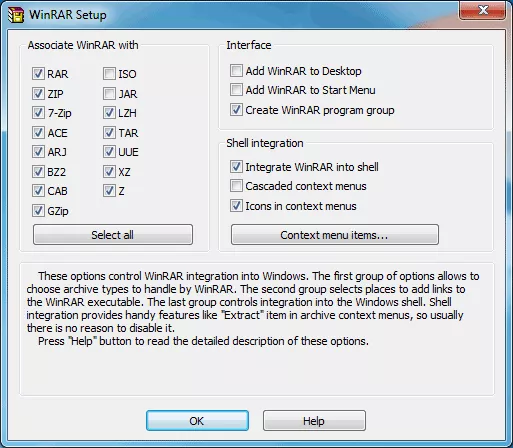
In “Context menu items” we can access Windows explorer integration options when right clicking over a compressed file or any file or folder we want to zip.
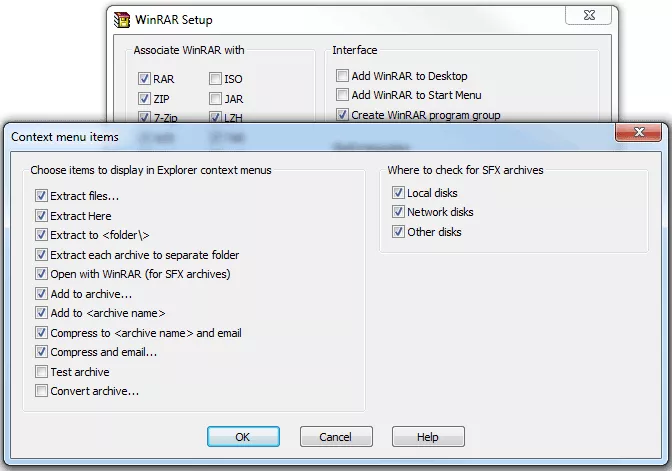
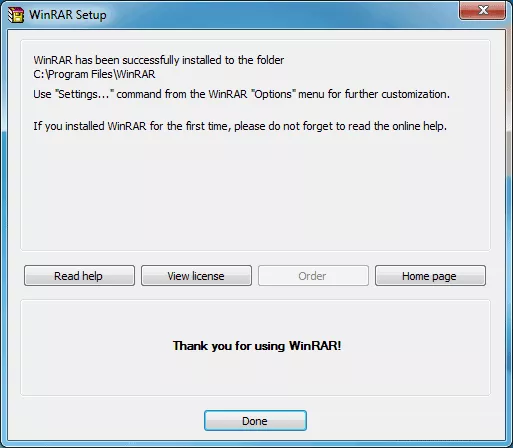
After that we will already have WinRAR installed and we will see a window of explorer with a manual, some help tips and direct access to the program.

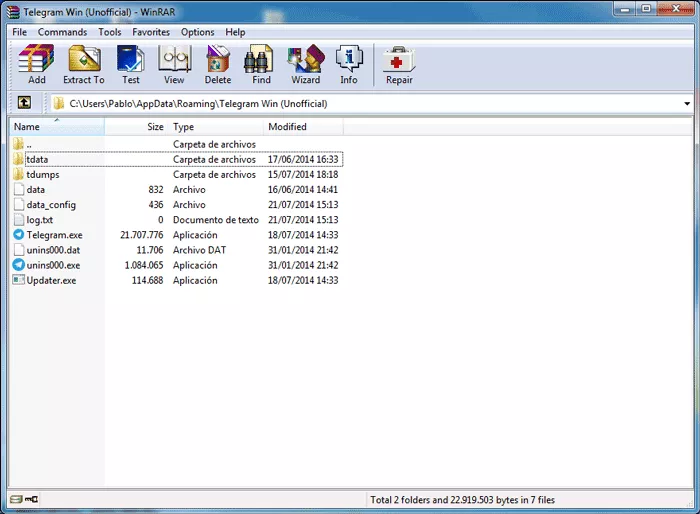
As we have seen, there is no mystery in how to install WinRAR, we simply need to choose some options for personalizing the program. Now we are going to see some of its settings. For that we will need to open WinRAR and go to Options menu and then Settings submenu in the upper menu bar of the program.
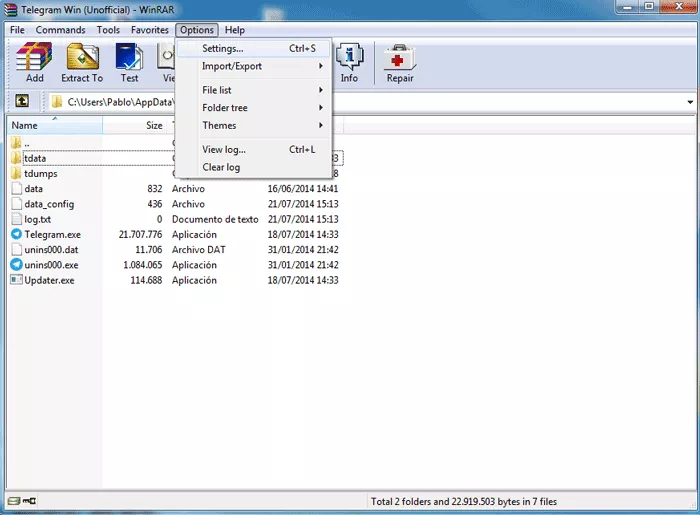
Here we have general settings WinRAR menu. From here we can access different configuration and personalization options.
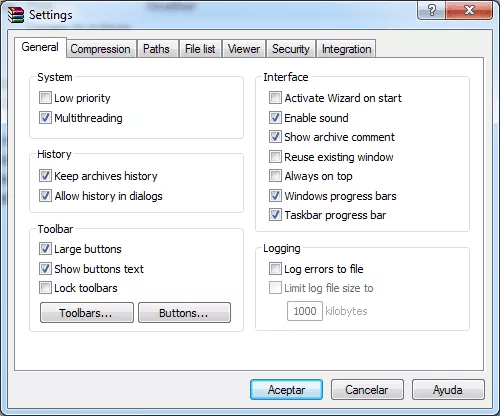
From this menu, as shown in the next image, we can set priorities of compression and decompression for it not to interfere with other tasks. Anyway, modern multi core processors provide high performance, so we won’t have any problem with that. Here we can also change some other interface viewing options, errors registry, and history and so on. In Compression menu we can create personalized profiles with different settings for data compression. This can be defined each time we want to compress something, but by creating these profiles we have the possibility of changing compression modes fast and easy.
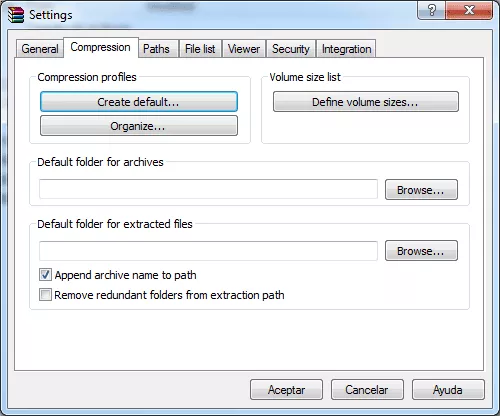
We can also change folders and temporary files, and the folder from where WinRAR will start and show files and folders to compress.
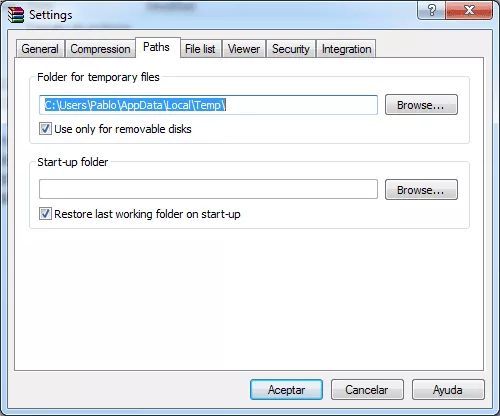
Of course, there are some more options that can be configured, but they don’t influence on daily WinRAR use, we may only need to change those in case we have some specific problems. Here we are going to end this WinRAR installation and configuration guide. To learn how to compress and decompress files using this program don’t forget to check out other tutorial of WinRAR use. The whole process of installation is very simple, but the program itself shows to be compatible with many compression formats.
WinRAR Tutorial
Learn to use essential WinRAR features
WinRAR is one of the most famous file compression programs, which also has its own format .RAR. This software offers necessary compatibility to open and compress .ZIP files and the possibility to work with many more ...
Best Windows programs to unzip and unrar files that are alternatives to Winzip: Winrar vs Peazip vs 7zip vs B1
There are always times when we need to clear up space but we don’t want to erase the files we have because of how important they are (especially documents). There are also the limits and restrictions to sending files over the internet. Finally, there are the upload limits to sharing services like ...







