How to Install WinZip
Step by step installation and configuration guide for all-time famous WinZip compression software

Date: 2014-06-26 03:39:39
By:
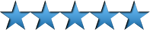
In order to follow this guide you will need to download WinZip. Please click the green button below.
Once we have the program file downloaded, we just need to run the file for installing this famous file compression and extracting software. So, here we go. We just have to click on “Setup” button of the first window.
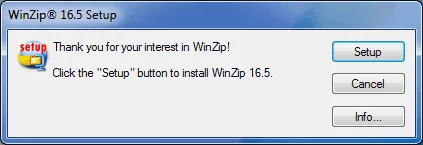
Before starting the installation process itself, it gives us an option for installing Kaspersky Security Scan. We can choose either install it or not, and as it is not necessary for the installation, we can skip this step freely and move on to the next step.
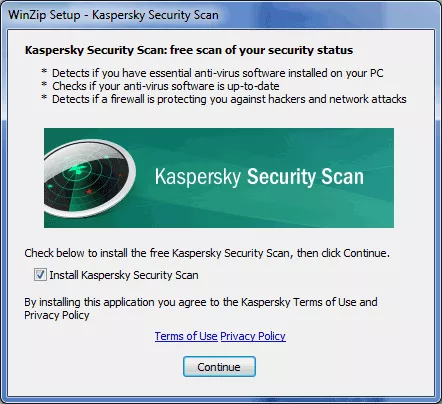
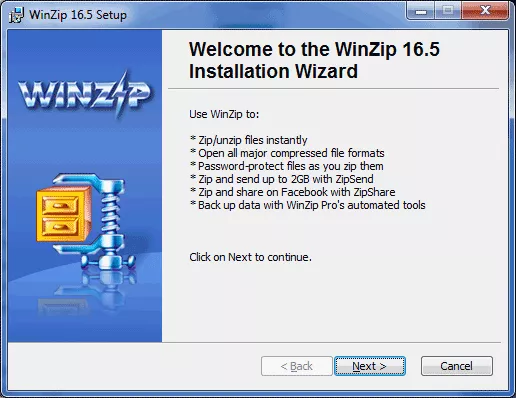
After accepting terms and conditions we can choose a directory or a hard drive to install the program on. We can leave the directory set by default if we don’t want to change it, it’s no problem.
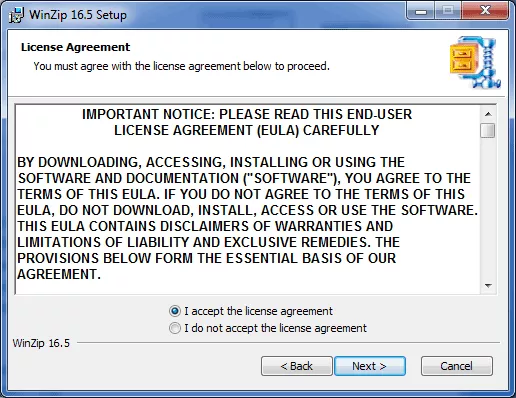
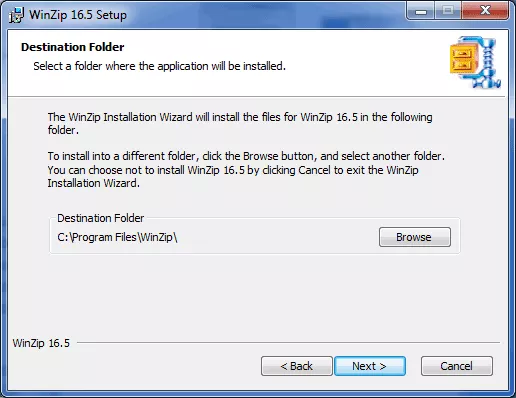
When we see a window that asks us to choose the installation type, we will select “Custom”, as this way we can configure WinZip in the process of its installation.
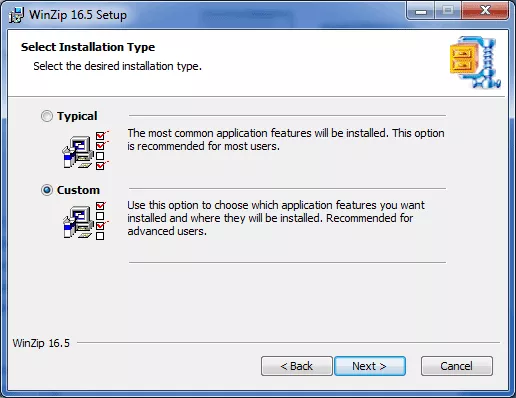
As we see in the next image, we can select some settings. The first one of them all means integration of the program with Windows Explorer and it’s absolutely recommended to be activated as this is one of the most used options of the program. The other three options are about creating direct WinZip access icons, in the Start menu, desktop and a gadget on the desktop.
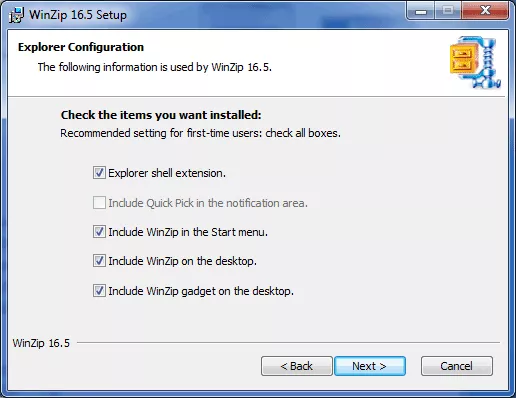
After completeing these steps we will see an option for optimizing WinZip for a better compression or for improving .zip files compatibility with older WinZip versions.
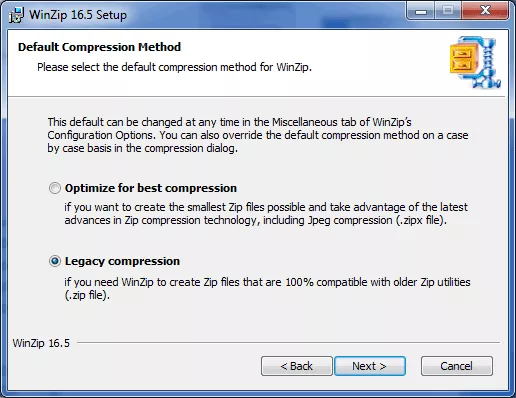
The option of optimization can sabe us some time and space, the .zip format is very extended, so for avoiding problems its recommended to choose the “Legacy Compression” option.
Now we can choose if we want WinZip to get statistics and usage information of our computer for helping it improve in the future. We can choose to let it have this information or not, it only depends on our personal preferences.
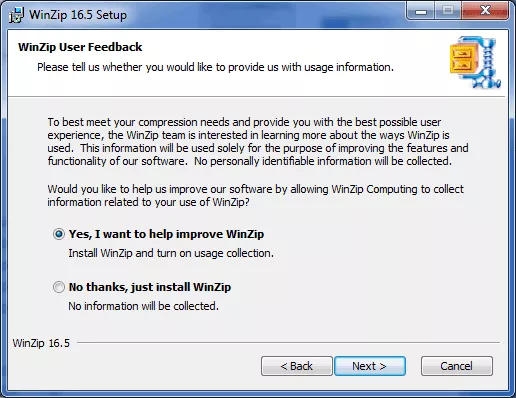
Now the installation wizard starts to actually copy and install WinZip program. When the process is finished, we can choose to associate WinZip with all the supported file types, this means to associate directly some certain file formats with the program for being opened directly by double clicking them.
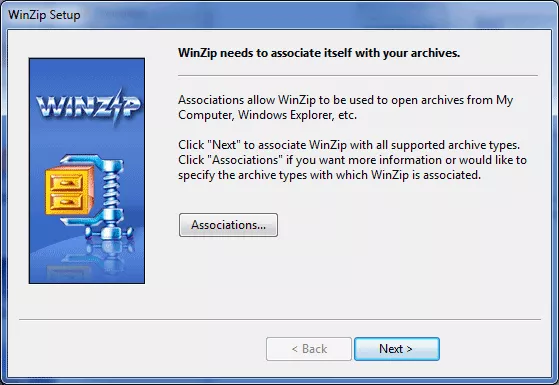
We can leave this setting by default, but if, for example, we have some other compression software installed, like 7-Zip, it may happen that files will get opened with this other software. If that’s the case, we can choose manually which formats to associate to WinZip and which not to.
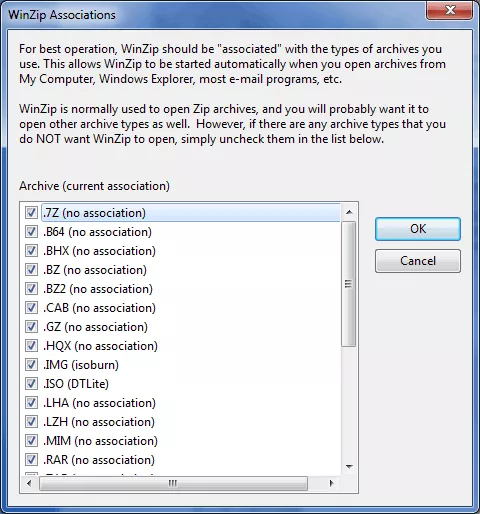
Before being able to use this program we have to configure its system for automatic updates. There are three options available: check automatically every certain period of time, ask before checking one a week or do not check for updates. We prefer to control ourselves the exact time when programs look for new updates, that’s why we choose “ask before checking” option.
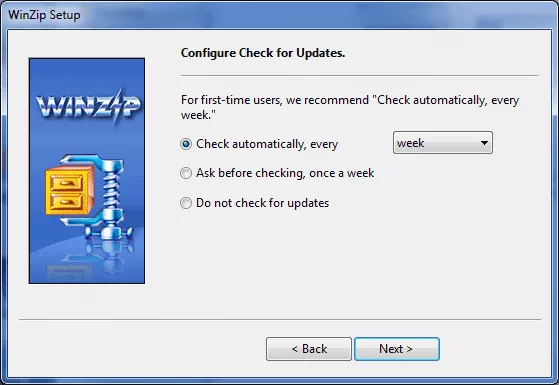
Last but not least, it will offer us to install WinZip Courier, an integrated system for managing email attachment files.
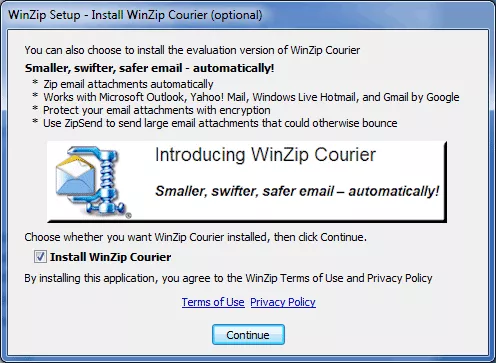
As we have seen in this WinZip installation guide, WinZip is a program with a bit long installation process which lets us incorporate the majority of possible settings right from the installation wizard. Thanks to this, once we have the program installed by following this guide, we can start to use it right away with no need for any other adjustment.
WinZip Tutorial
Learn to compress and extract files with this handy WinZip tutorial
Among all existing programs for file compression and extract there is one that clearly stands out of the crowd. And there are many reasons for it to be so: either because it was the first one being used widely, ...
Best Windows programs to unzip and unrar files that are alternatives to Winzip: Winrar vs Peazip vs 7zip vs B1
There are always times when we need to clear up space but we don’t want to erase the files we have because of how important they are (especially documents). There are also the limits and restrictions to sending files over the internet. Finally, there are the upload limits to sharing services like ...







