WinZip Tutorial
Learn to compress and extract files with this handy WinZip tutorial

Date: 2014-06-26 03:46:24
By:
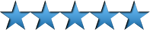
In order to follow this guide you will need to download WinZip. Please click the green button below.
Among all existing programs for file compression and extract there is one that clearly stands out of the crowd. And there are many reasons for it to be so: either because it was the first one being used widely, either for all the years it’s with us, or simply for its functionality – but we can assure that almost everybody knows the name WinZip.
In this WinZip tutorial you will discover how to use this famous program for file compression and extract. Generally there are two ways of using WinZip: from the main program window for completing all the necessary tasks, or use it directly from Windows explorer integration.
The first step in the use of the program is it’s user interface:
First of all we need to run the program clicking on any of its icons. Once we have it running, if we haven’t purchased a license previously, we will see this window:
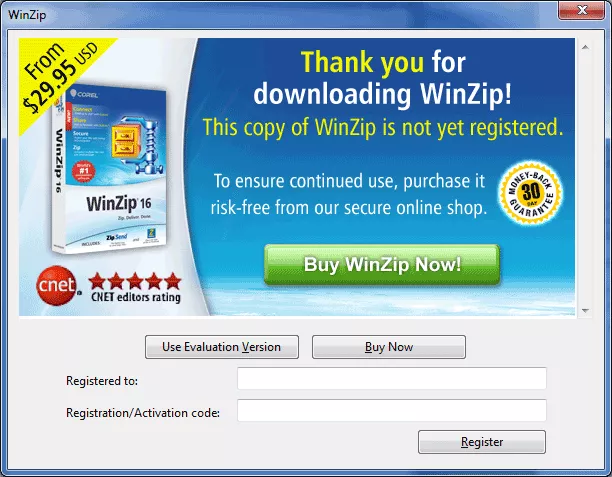
Here we have an option for buying the program and entering the license key, or use it in Evaluation Version. This mode lets us use WinZip normally without any major limitations, so we may just click “Use Evaluation Version” button for getting to the main window.
In this next image we can see the main program interface:
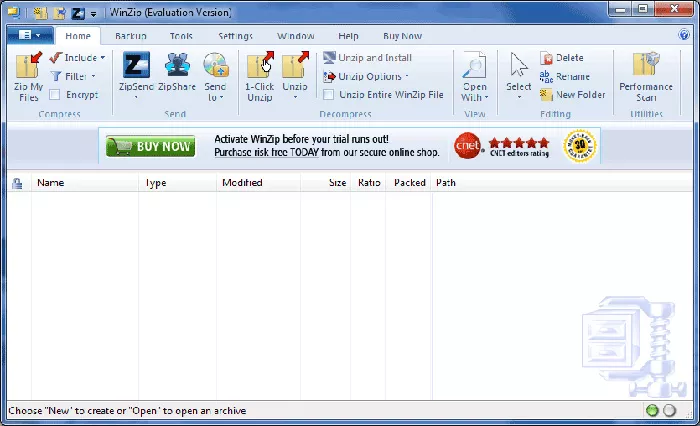
Here are all the main direct access function buttons, but we are going to focus mainly on how to compress one or several files or folders. For that, we have to drag all the files that we need to this main window and press “Zip my files” button. If we don’t have the files in hand, we still have to press the same button and access a Windows Explorer window.
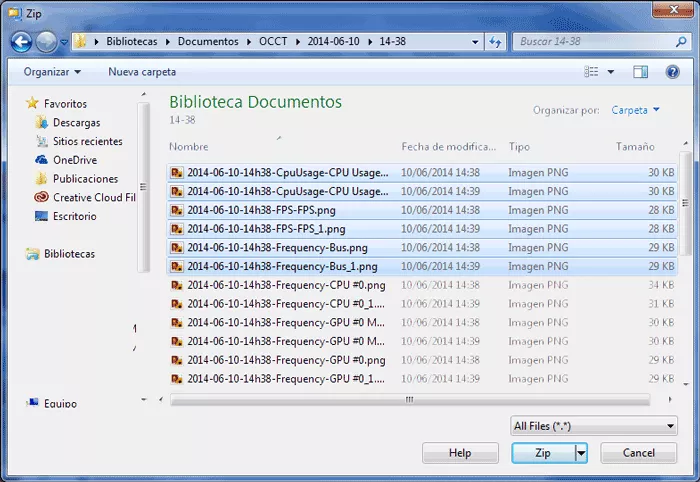
In the Explorer window we will select files or folders we want to compress, and, once we have them, we just need to press the button on the lower right part of the window that says “ZIP”. Now we only have to choose name for our compressed file and press the “CREATE” button.
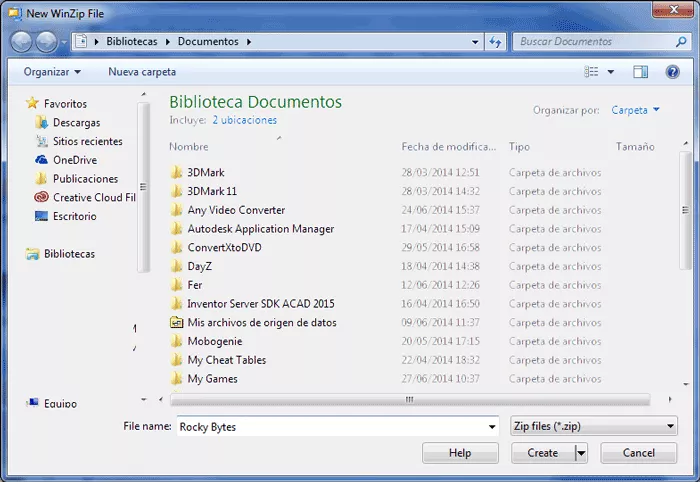
After clicking “CREATE” button all the files will get compressed and we’ll see a statistics chart of the initial and final file size, as well as the compression ratio.
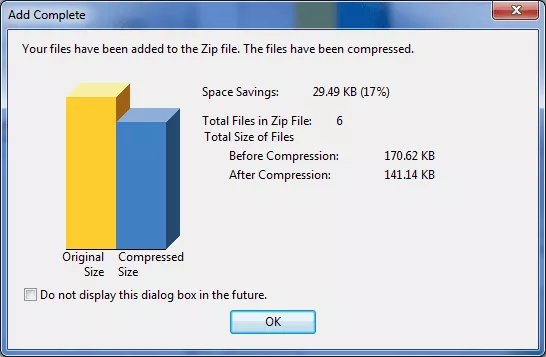
For being able to use WinZip directly from Windows Explorer we just have to start it and thanks to its integration to the program we can compress and decompress files with right mouse click over files or folders we want to be compressed.
As we can see here, a menu will open where we can choose various options to run on files directly.
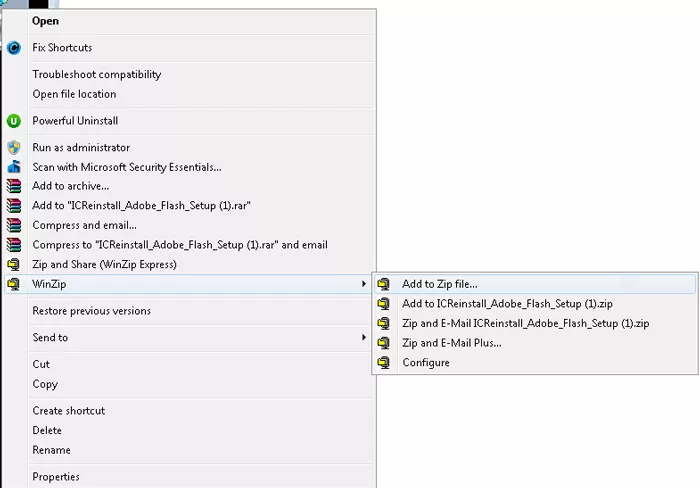
This is an example of compressing a file, but if we did the same with a compressed file, the program would let us extract its content exactly the same way.
These basic steps give us necessary knowledge on how to easily use WinZip for compressing and extracting files and folders, as from the program itself, as from Windows Explorer interface.
How to Install WinZip
Step by step installation and configuration guide for all-time famous WinZip compression software
Once we have the program file downloaded, we just need to run the file for installing this famous file compression and extracting software. So, here we go. We just have to click on “Setup” button of the ...
Best Windows programs to unzip and unrar files that are alternatives to Winzip: Winrar vs Peazip vs 7zip vs B1
There are always times when we need to clear up space but we don’t want to erase the files we have because of how important they are (especially documents). There are also the limits and restrictions to sending files over the internet. Finally, there are the upload limits to sharing services like ...







