How to Use WhatsApp
Learn the basics on how to use WhatsApp for PC!

Date: 2015-04-21 16:18:35
By:
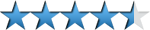
In order to follow this guide you will need to download WhatsApp. Please click the green button below.
This WhatsApp tutorial will teach you how to use the very basic functions of the WhatsApp application for Windows. Before continuing with this guide, make sure you have WhatsApp installed and set up on your computer before continuing. To make sure you do this correctly, make sure to use the Rocky Bytes WhatsApp Installation Tutorial before proceeding with this guide by going here.
When you have WhatsApp ready to go and installed, you can continue with this guide. The first things you will notice is that all of your conversations that you have been having on your phone have been carried over to the WhatsApp application for PC. This means all of your conversations are synced between your devices so you can message on the go, on your laptop, or your desktop. Where ever you are, you should be able to see the conversations you have been having on all of your devices:
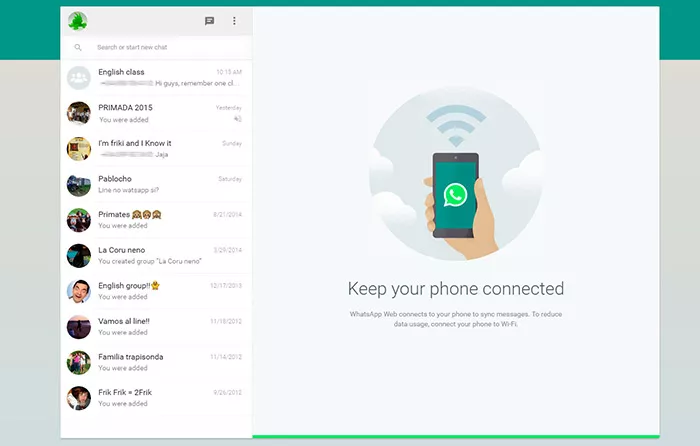
To start a new conversation, simply hit the message bubble at the top and type in your contact's name in which you want to message. After that, you simply wait for a reply just as you would on your phone. To continue conversations, simply click on the conversation you which to read and continue in the conversation menu on the left side of the window. Your messages will appear on the right side of the window, where you should see both your recipient's messages and your messages - all of which you have sent on all of your devices. You will never miss a message on WhatsApp again!
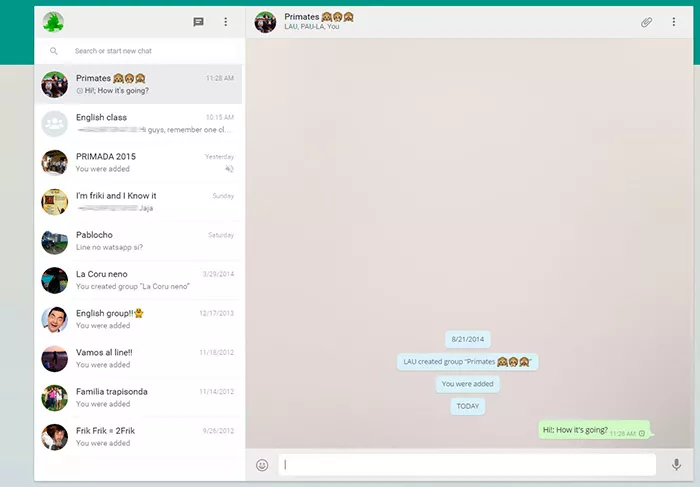
The conversations will show the date and times of which each message was sent and received, so you will always know when they were sent to you or when you sent messages to your recipient - just as you would be able to see on your phone. Pretty much everything you can do on your phone is accessible on your Windows PC by using WhatsApp for PC.
You can even add attachments to your messages by clicking on the paperclip button on the top right of the window, right above your conversation, so you can send attachments to your recipients, whether a group or a single person. Do you like to use emoticons? These can be located on the left side of the text box under your conversation, and speech can be located on the right side of the text box - just as it would on your mobile phone.
That's pretty much it! If you know how to use WhatsApp for your mobile phone, you should already be good to go when using it on your PC.
How to Install WhatsApp
Learn how to install Whatsapp in just a couple simple steps!
This WhatsApp installation guide will help you install WhatsApp in just a couple simple steps to get you started using the software. In order to continue with this guide you will need to download WhatsApp here ...
March the 1st, Share a smile day, games and apps to make you smile
It’s March the 1st and that means it’s “Share a Smile” day although it seems a rather ominous holiday with no real origin probably either other than to sell e-cards however a reason to smile is always a good things so in honor of this day here is a small selection of games to make ...







