How to Use Intelligent standby list cleaner
How to use this program to optimize your computer's memory.

Date: 2020-10-23 00:39:24
By:
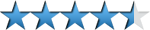
In order to follow this guide you will need to download Intelligent standby list cleaner. Please click the green button below.
Are you experiencing stutters while you're playing games? That may be because of Microsoft's Creator Update, which introduced a host of issues that, among other things, made your game stutter like mad. Fortunately, some users found the problem and fixed it with this program. Let's take a close look at how to use this one.
Using the Program
Boot the program up, and you'll be greeted with a completely blank interface. This is very common - you need to actually click the "start" button in the bottom right for the program to initialize. After that, your screen should fill up with numbers like this.
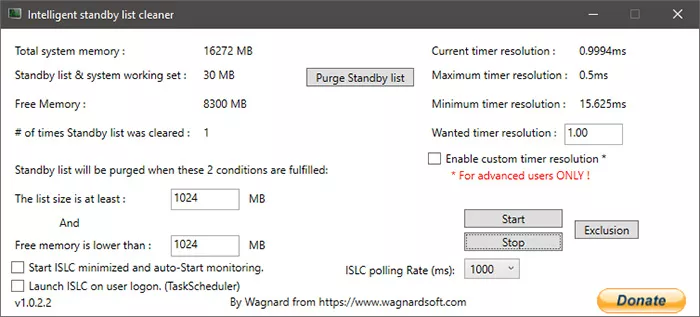
It shows the total system memory, free memory, memory timings, and the memory of the standby list and the system working set. The program is set up by default to clear the standby list when it exceeds 1024 MB, and when free memory drops below the 1024 Megabytes threshold.
What is the standby list? It's a list of pages of memory that are currently cached, but they can be discarded at any point in order to free up memory for other applications. This standby list got bigger and bigger as Microsoft updates it, so this program is perfect for fixing that problem.
There are also a couple of different values you can change if you want - for instance, if you want to have to have the free memory threshold higher than is listed by the program, then you can change that manually. Similarly, you can also change when to purge the standby list size by reducing its size - however, be careful. If you change the settings so that it's constantly purging itself, you'll notice a performance hit.
Once you hit the start button, the program will be working in the background, and you're good to go.
The program also lets you clean the list manually, if you're noticing that the program doesn't seem to be doing much. If you're a particularly advanced user, then you should look at all the timer resolution values. However, I highly recommend you ignore that particular setting, as it frankly doesn't make a massive difference and is only for super advanced users.
Finally, you can set the program to start minimized and start automatically working with every bootup. Considering this program is very much out of the way, you should probably keep this on once you find the correct settings to set.
And that's it - you should have very few memory troubles now.
How to Install Intelligent standby list cleaner
Having trouble installing the program? Take a look at this guide.
Installing Intelligent standby list cleaner is as easy as can be. The very first thing you'll need to do is go to this link to begin with, and download the installer. Once that's done, simply run the ...






